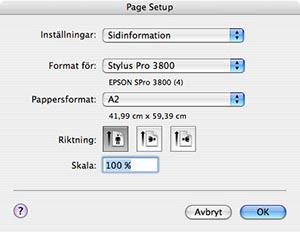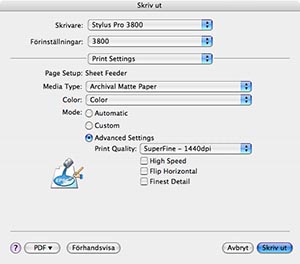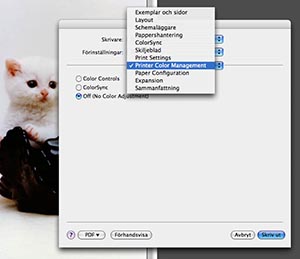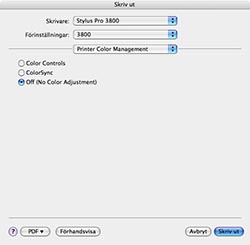Att skriva ut bilder med fantastiskt resultat!
Varför är detta ett problem?
Varje enhet som är ansluten
i ett bildbehandlingssystem - en skanner, en kamera,
en bildskärm, en skrivare o.s.v. - har sin egen karakteristik med avseende
på
färghantering. Låt oss kalla detta möjligheter och begränsningar.
Vi kallar de olika färgomfång som kan ses, uppfattas, avbildas o.s.v.
för ”färgrymder”
och när en enhets färgrymd styrs av faktorer som är direkt relaterade
till enheten
kallar vi färgrymden ”enhetsberoende färgrymd”.
Att en färgrymd är enhetsberoende kan exemplifieras med t.ex. en bildskärm
eller en skrivare.
Bildskärmen kan t.ex. aldrig visa en röd färg som är ”rödare” än färgen
på det röda
fosfor som utgör filter för den röda färgen i bildskärmen, oavsett om
bildfilen
innehåller rödare färginformation.
På samma sätt kan en bläckstråleskrivare inte skriva ut en färg som
är ”gulare”
än det gula bläckets egen färg. Dessutom påverkas färgrymden i en sådan
skrivare
av skrivarpapperets egen vithet. Du kanske känner till att det finns
mer eller mindre
blekta pappersmassor och ju mer blekt papperet är dess ”blåare” blir
utskriften.
I en perfekt värld hade dessa enheter inte bara haft exakt samma begränsningar
utan dessutom hade människors synupplevelser varit både lika varandras
och lika
dessa olika enheters.
Men som du kanske redan har noterat så är världen, trots sina många
fina sidor,
inte alls perfekt och den är det i synnerhet inte på det här området.
Här skulle den erfarne filosofen naturligtvis kunna breda ut sig i tankar
kring
hur trist världen skulle bli om det vore annorlunda, men här skall vi
inte ägna
oss åt existensiella grubblerier.
Hur löser vi då detta problem?
De olika enheternas sätt att beskriva färger i kombination med dess
unika
begränsningar kräver en noggran översättning av deras färgrymder till
varandra.
Hela den tekniken står och faller med användandet av en så kallad enhets-
oberoende färgrymd, som till skillnad mot vad som beskrivits ovan fullständigt
saknar begränsningar när det gäller att ange färger, toner, intensitet,
mättnad
o.s.v.
En sådan enhetsoberoende färgrymd återfinns inte i någon som helst hårdvara
utan är en matematisk modell, som får tjäna som översättare ... tolk, mellan
de olika enhetsberoende färgrymderna.
En enhetsberoende färgrymd, med sina särskilda kvalitéer och begränsningar
presenteras för denna "tolk" som för översätta den till närmast möjliga
resultat
hos en annan enhetsberoende färgrymd och på så vis översätts t.ex. en röd
nyans
på skärmen översättas till en så lika som möjligt röd nyans hos en skrivare.
Vi använder s.k. ICC-profiler för denna översättning. ICC-profilen är
ett
slags faktadokument som håller reda på en enhets egenskaper och
begränsningar och förser oss med den information som behövs för att
konvertera färger mellan enheterna så bra som det bara går.
Att ställa in rätt parametrar?
Det är således flera faktorer som påverkar hur Din bild kommer att
skrivas ut på Din bläckstråleskrivare.
Bläckets egenskaper, papperets egenskaper, bildfilens verkliga färginformation
och att parametrarna för konv
erteringen är korrekt inställda när du skriver
ut.
Innan vi ger oss på inställningarna.
Det kan vara idé att förklara vad som avses med ”bildfilens verkliga
färg-
information” i stycket ovan, för om denna är fel hjälper inga som helst
övriga åtgärder.
Vi kan bara utgå från att bildfilen innehåller sann färginformation
om den
skärm vi använder för att betrakta och korrigera bilden på är korrekt
profilerad
och kalibrerad. Detta betyder att skärmens karakteristik, som nämndes
i
inledningen är konstaterad, att skärmens visningsmöjligheter är optimerade
och att en ICC-profil framställts, som talar om vad skärmen faktiskt
visar med
avseende på färg och ljushet
.
Detta gör dels att färginformation som visas på skärmen visas korrekt
och
dels att de åtgärder vi vidtar när vi färgkorrigerar påverkar bildfilen
på det
sätt som vi avser.
Exempel: Om en bildfil egentligen innehåller en korrekt färgbalans men
skärmen är felaktigt inställd så att bilden ser grön ut kommer betraktaren
att försöka minska det gröna genom att kompensera med magenta (purpur)
som är komplementfärgen till grönt. Följden blir att bildfilens verkliga
färginformation har ett magenta-stick trots att den ser helt ren ut på
skärmen.
Om i det fallet alla parametrar för utskriften är inställda korrekt
kommer bilden
att skrivas ut med detta magenta-färgstick. Man har alltså introducerat
ett färg-
stick i en bild drför att skärmen visat en osann bild av verklighheten.
Den enda lösningen på detta problem heter skrämkalibrering och utförs
med
hjälp av en ”färg-mätare” - en kolorimeter eller spectrofotometer och
en
kalibreringsprogramvara. Se t.ex. BasicColor Display som kan köpas från
oss!
Och nu skall vi skriva ut fantastiska bilder!
Här använder vi Macintosh, Photoshop och en Epson 3800 som exempel.
Principerna som anges är exakt desamma i vilket som helst program som
kan använda ICC-profilering, men dialogrutorna kan se annorlunda ut.
1) Starta Photoshop och öppna den bild du vill skriva ut.
2) Välj Arkiv; Skriv ut med förhandsvisning ...
3) Klicka på Utskriftsformat och välj skrivare och pappersstorlek. OK!
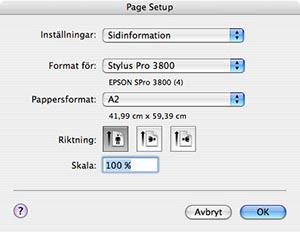 Klicka
på bilden för att se den större!
Klicka
på bilden för att se den större!
4) Kolla att ”Dokument” är markerat vid ”Skriv ut:” och att (helst)
RGB-profilen
i dokumentet är Adobe RGB och inte sRGB (som enkelt uttryckt innebär
att
bildfilen har mindre färginformation än skrivaren kan skriva ut). fig
2
5) Vid ”Färghantering:” välj ”Låt Photoshop bestämma färger” och vid
”Skrivarprofil:” välj ICC-profil för det papper du skall skriva ut på.
Detta är helt avgörande för resultatet och mer om ICC-profiler för papper
finns att läsa i slutet av detta dokument. fig 2
fig 2
 Klicka
på bilden för att se den större!
Klicka
på bilden för att se den större!
6) Klicka på ”Skriv ut ...”
7) I dialogrutan som visas, (fig 3) välj din skrivare vid ”Skrivare:”
8) Vid ”Exemplar och sidor” byt till valet ”Print settings” (Skrivarinställning)
9) Vid ”Media type:” välj det papper som du valt ICC profil för i fig
2, och
om inte samma papper finns som val välj samma slags media.
Ex. matt, blankt, canvas o.s.v.
10) Markera ”Advanced settings” (Avancerade inställningar) och lämna
”High Speed”, ”Flip Horizontal” och ”Finest detail” omarkerade. Här väljer
du också vilken upplösning skrivaren skall producera, om det är en valbar
option på din skrivare. Lägg märke till att olika skrivare har olika valbara
upplösningar. I exemplet har en Epson 3800 använts.
fig 3
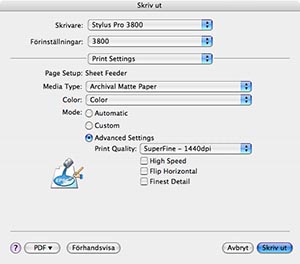 Klicka
på bilden för att se den större!
Klicka
på bilden för att se den större!
11) Välj rubriken ”Printer Color Management” (Färginställningar) där
du
tidigare valde "Print settings". fig 4
fig 4
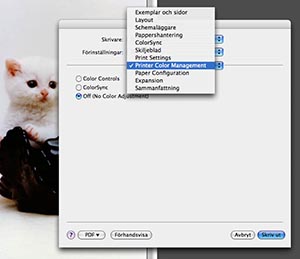 Klicka
på bilden för att se den större!
Klicka
på bilden för att se den större!
12) Markera ”Off (No Color Adjustment)”
Det är helt avgörande att inga andra färghanteringssystem blandar sig
i
frågan när vi, i fig 2, har överlåtit åt vår ICC-profil att sköta den.
fig 5
fig 5
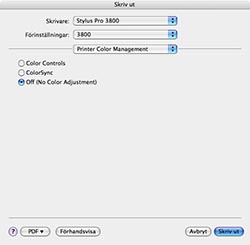 Klicka
på bilden för att se den större!
Klicka
på bilden för att se den större!
13) Klicka på ”Skriv ut”.
14) Häpna över resultatet!
Om att installera ICC-profiler! (Mac)
Det papper eller det media du skall skriva ut på skall
ha sin egen ICC-profil.
Normalt finns den att hämta på tillverkarens hemsida,
men inte alla tillverkare
har profiler och inte alla profiler är fullgoda.
Givetvis bör du hålla dig till tillverkare som kan förse
dig med profiler för
den skrivare du har och det papper du valt.
Du får normalt ange vilken skrivarmodell du har och vilket
bläck du använder
för att kunna definiera rätt profil för ditt papper, och sedan laddar
du helt
enkelt hem profilen.
Denna skall ligga på rätt ställe i datorn för att kunna
nyttjas av systemet och
om detta inte sköts med hjälp av en installerare får du själv lägga den
på plats,
enligt följande:
Macintosh HD; Bibliotek; ColorSync; Profiles ...
fig
6
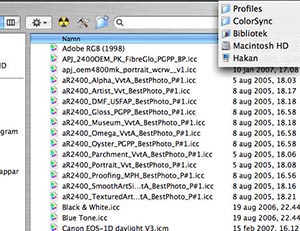 Klicka
på bilden för att se den större!
Klicka
på bilden för att se den större!
Alternativet till att använda papperstilverkarens profil
eller i fall då det inte
finns någon sådan, är att tillverka en egen.
Detta görs genom att man skriver ut en testkarta, med
många färgprover på,
mäter denna med en spectrofotometer och låter en programvara generera
en
ICC-profil, som sedan läggs in i ColorSync-mappen.
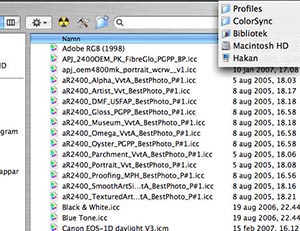 Klicka
på bilden för att se den större!
Klicka
på bilden för att se den större!